안녕하세요.
오늘은 엑셀에서 날짜 형식 표시 기호에 대한 사용자 지정 방법에 대해 자세히 알아보겠습니다.
엑셀 날짜 사용자 지정 형식 표기 기호 및 예시
▣ 날짜 형식 표시 기호
| 표시 기호 | 설명 |
| yy | 년도 (2자리) |
| yyyy | 년도 (4자리) |
| m | 월 |
| mm | 월 (2자리) |
| mmm | 영문 월 축약형 |
| mmmm | 영문 월 |
| d | 일 |
| dd | 일 ( 2자리) |
| ddd | 영문 요일 축약형 |
| dddd | 영문 요일 |
| aaa | 한글 요일 축약형 (1자리) |
| aaaa | 한글 요일 |
| H | 시 |
| Hh | 시 (2자리) |
| M | 분 |
| Mm | 분 (2자리) |
| S | 초 |
| Ss | 초 (2자리) |
| "텍스트" | 추가하고자 하는 텍스트 |
: 실제 활용해보기
- 엑셀에서 Ctrl+1을 누르거나 표시형식 맨오른쪽 하단버튼을 누르면, 셀 서식 창이 나오고 사용자 지정에서 형식을 바꾸면 됨.
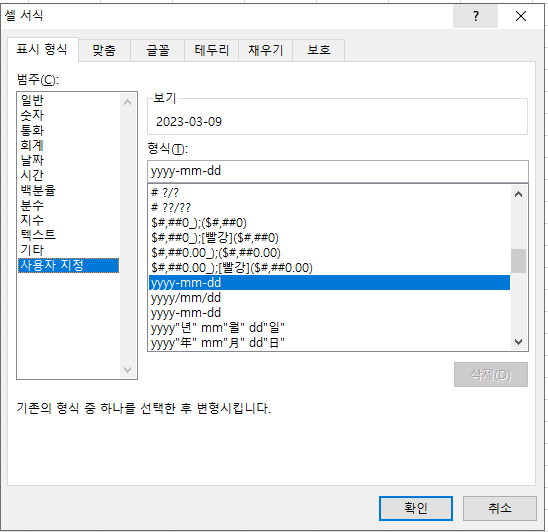
- 아래는 사용자 지정에 따른 날짜 예시로, 이외에도 날짜 표기 형식을 사용하면 원하는 내용으로 날짜를 표기할 수 있음.

반응형
'Programming > Excel & SpreadSheets' 카테고리의 다른 글
| [Excel] 여러 시트 동시에 만들기 (2) | 2023.05.15 |
|---|---|
| [Excel] 날짜와 요일 표시하기 (0) | 2023.03.11 |
| 스프레드시트 ChatGPT 사용하기 (3) | 2023.02.15 |
| [Excel] Index match 함수 (같은 행 다른 항목 찾기) (2) | 2023.01.02 |
| [Excel] 엑셀 & 스프레드시트 단축키 정리 (0) | 2022.09.06 |
댓글